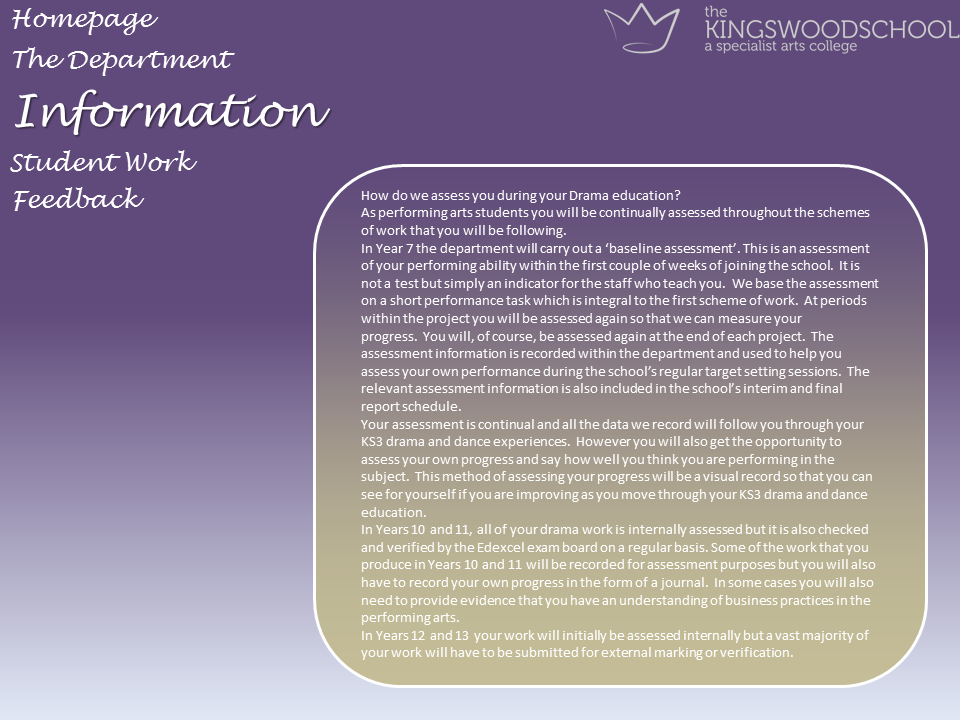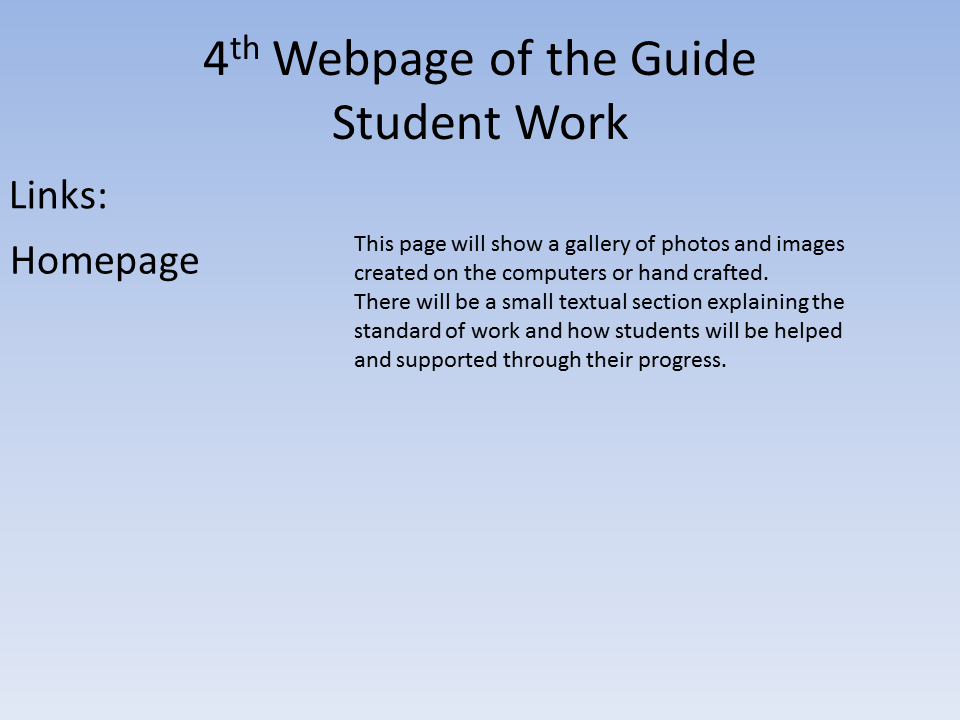Here's a link to the Google docs version. https://docs.google.com/presentation/d/1q2BoNyTwwhro8vXHJxmTkwnWBumOGNFRbpCeUfgLV70/edit
Monday, 10 December 2012
P2 Part 3: Unit 43
Here's a link to the Google docs version. https://docs.google.com/presentation/d/1q2BoNyTwwhro8vXHJxmTkwnWBumOGNFRbpCeUfgLV70/edit
Friday, 7 December 2012
Tuesday, 4 December 2012
Monday, 26 November 2012
P1 : Unit 43
Types of media
- Animation - Mac
This can be used as a design feature as well as an informative device in the virtual tour. For instance, moving arrows, pointers. Animations are usually GIF. files - if anything else, they can be used as an entertainment device. If the Media department was showing what you can do at First BTEC level, they might want to use GIF. files/animations to show student work - while being informative, it is also entertaining. If it is the Media department, then these animations would be originally from Macs. - Text - PC/Mac
Text is used as an informative device to explain things or to give further detail to something that needs a further in-depth explanation. By using Headings and Sub-headings, it gives subject and the reader a brief understanding of what is underneath a heading or sub-heading. Text file formats are found as Doc, Rich Text Format, XML, txt, etc... Text can be used on the webpage of the school website to explain what a department does or could be used in a leaflet/flyer explaining the content of the department area talking about facilities, the course, etc... - Navigation - PC/Mac
Navigation is used to easily move around from place to place without the complications. Tools for navigation on webpages consist of hyperlinks, images, flash buttons and hotspots. Navigation could be used in the I.T. department for a virtual tour of the subject contents. A webpage could be created with various navigation tools to different areas of the department and what it teaches. Navigation usually comes in the form of buttons, images and direct links through highlighted/underlined text. - Logo/Graphics - PC/Mac
Logo's are the name or brand of a company and are advertisement for people to literally get the brand or company's name 'out there'. These would be great if used in the graphics technology department. They make logos and they could be used as an example of teacher and student work. The kingswood school logo could also be printed on leaflets and on a video on the website. - Images - PC/Mac
Images are visionary - the computer equivalent to photos and pictures. Images could be used to illustrate text on a leaflet or on a presentaion. Images are also a good way of proving work and working students. Specific to the art department, pictures of student work are always taken as proof to exam boards and so could be used to put up on the school website, leaflets, e-mail, etc... - Videos - PC/Mac (most prodominently)
Also relevant to the media department if not all departments, videos are another visionary tool that run through a process of moving images that are filmed in some way. Videos can be used all around the kingswood school site to show the different departments and what they do as an introduction. They could be used as the whole department's presentation including logos, images, text, animations and sounds with the explanation of the subject. The media department specialise in video footage and so expressing student work again would be a great use of videos on the website. - Sounds/Audio - PC/Mac (most prodominently)
Sound/Audio is the computerised output of and kind of noise from a computer. Sound is used in the music department to create the music that the students create. This could be used as a form of entertainment as well as the proof to work.
In creating a virtual tour around a department in the school, the types of media above can be used as a basis of achieving that.
Understanding
Produce a Blogger entry to show your understanding of the different types of media that could be used in the creation of the virtual tour. Reference should be made to how the media will meet the department's objectives and how the media is fit for purpose in terms of meeting the needs of the intended audience. A good range of different audience types should be included.
Multimedia: types eg sound, animation, still and moving images
Business requirements: target audience; purpose; platform
Business objectives: promotion and advertising eg web pages, digital posters, virtual tours; education and
training eg simulations, e-learning packages; entertainment and leisure eg computer games, virtual reality
Audience: profiles eg age, gender, culture, race, class, business, interests, IT literacy
(P1) Deadline 30th Nov 2012
Wednesday, 14 November 2012
Task 8 : D2
Final Switchboard.
Making of the switchboard above.
Payment Form
Creating The Database
Tables
Go to the 'Create' Tab - Table Design - Then from there insert the relevant information within the fields e.g. Username, FirstName, LastName, etc... (These are the entities)
There will now be a table with the fields in them.
I made a members table to add data/members to so that they could join the film club. There were various other tables like the Payment table and the Films table which were used to track payments of members and tell the names of the films. I linked the tables by giving certain data realtionships. This was done so that the data had no duplications and would also be safe from being deleted.
I made a members table to add data/members to so that they could join the film club. There were various other tables like the Payment table and the Films table which were used to track payments of members and tell the names of the films. I linked the tables by giving certain data realtionships. This was done so that the data had no duplications and would also be safe from being deleted.
Queries
To create the queries, go to the 'Create' Tab - Query Design - From there, a 'Show Table' window will appear. When working with a table that you're going to take information from and append into another table, you would select the table that you want to take information from first. You then go by the drop-down menus and you specify the table that you are extracting information from and which fields you want to take information from specifically. After doing so, go to 'Append' and a new window appears. Append to the table that the information goes into and click 'OK', then click 'Run'. Sometimes windows come up but I accept them and 'OK' them all to append the information from one table to another.
Forms
Creating forms is done by going to the 'Create' tab - Form Design - Above the blank form design, the 'Design' tab should be open. To create buttons, I clicked on the 'Button' tool to click and drag the button on. the rest is explained above in the screenshots.
Macros
I created my macros in order for certain validation and processes to be carried out when completing a form for example; a sign up form - the validation being that if the specified fields are 'Null' or empty, the form cannot and will not apply the data in to the form, into the database. When putting the macros into play, on the window after you create a button, it allows you to run a macro or a query, etc... I ran a macro which was imbedded into the button so that if you clicked the button and the fields were not filled, I could make it so that a warning message tells the form user the error and that appending the data to the database intended becomes invalid and doesn't follow through.
Improvements
In the forms - Further improvements such as informing the user who fills in the form with a note next to the field that they fill in, for example; DD/MM/YYYY next to the DOB.
Outcome: This will inform the form user that the date format is Day/Month/Year
At the top there may be a heading or a note reminding the user that all fields must be completed.
Outcome: This would notify the form use that all the fields must be completed before being warned by an error message.
On the payments form, there could be a selection of prices (as buttons) for the Amount paid field.
Outcome: This would make it easier to choose the amount you want to pay.
Another improvement could be to change the colour of the form so that it isn't plain white. This would change the theme of the form a little so that the user who puts their data into the database knows that this is a 'Film Club' for example, importing an image into the background of the form which could be associated with a movie or another colour to brighten things up.
Outcome: The theme is erckognisable the the user as a film club database.
Forms
Creating forms is done by going to the 'Create' tab - Form Design - Above the blank form design, the 'Design' tab should be open. To create buttons, I clicked on the 'Button' tool to click and drag the button on. the rest is explained above in the screenshots.
Macros
I created my macros in order for certain validation and processes to be carried out when completing a form for example; a sign up form - the validation being that if the specified fields are 'Null' or empty, the form cannot and will not apply the data in to the form, into the database. When putting the macros into play, on the window after you create a button, it allows you to run a macro or a query, etc... I ran a macro which was imbedded into the button so that if you clicked the button and the fields were not filled, I could make it so that a warning message tells the form user the error and that appending the data to the database intended becomes invalid and doesn't follow through.
Improvements
In the forms - Further improvements such as informing the user who fills in the form with a note next to the field that they fill in, for example; DD/MM/YYYY next to the DOB.
Outcome: This will inform the form user that the date format is Day/Month/Year
At the top there may be a heading or a note reminding the user that all fields must be completed.
Outcome: This would notify the form use that all the fields must be completed before being warned by an error message.
On the payments form, there could be a selection of prices (as buttons) for the Amount paid field.
Outcome: This would make it easier to choose the amount you want to pay.
Another improvement could be to change the colour of the form so that it isn't plain white. This would change the theme of the form a little so that the user who puts their data into the database knows that this is a 'Film Club' for example, importing an image into the background of the form which could be associated with a movie or another colour to brighten things up.
Outcome: The theme is erckognisable the the user as a film club database.
To reduce what the form user can do and tighten up security, I could make it so that the menus that are visible to the form editor are not visible to the form user to prevent deletion of data, modification to the tables, forms, macros, etc...
Outcome: As above states.
I made my switchboard to make it easier to move between the Sign Up, Payment and Review Forms.
Outcome: Switching to different forms and navigating is made easier.
Tuesday, 13 November 2012
Task 7: P7
Test
|
Expected Outcome
|
Actual Outcome
|
Validation
|
The range check, format, restrictions,
input mask should all work.
|
All function perfectly well.
|
Error Messages
|
After input of false values that don’t
meet up to validation rules or the meet the specifications, the error message
will show the message specific to which error has been triggered.
|
The error message for the empty fields
appears and when the age is outside the range check, when a form is
submitted, the error message for the user being too young shows up and stops
any further progress with the form.
|
Error Capture
(the stage before the error message)
|
That the error is noticed by the macro
set to prevent validation rules from being bypassed.
|
Error messages for the validation came
up indicating that the error capture macros worked.
|
Manipulation of Normal Data
|
The successful movement of normal data
from a form to a table due to the use of a query.
|
The query worked and in result the data
was appended into the members table.
|
Successful Entry
|
The data input into the sign-up form
should be appended into the members table with all the specifications met for
validation rules when submit.
|
The data was successfully appended into
the members table and accepted through the submit button.
|
VALIDATION and ERROR MESSAGE - Example of range check
ERROR CAPTURE
SUCCESSFUL ENTRY
Wednesday, 24 October 2012
Tuesday, 23 October 2012
Monday, 22 October 2012
Monday, 15 October 2012
Subscribe to:
Comments (Atom)